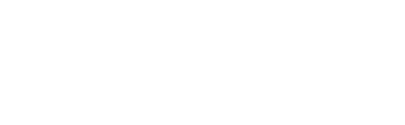Helpful Links
| Issue Type | Who to Contact? |
|---|---|
| General | tsc@bcc.cuny.edu |
| VPN & Remote Access | vpn@bcc.cuny.edu |
| Phone | phone@bcc.cuny.edu |
| Website Updates | tsc@bcc.cuny.edu |
| Broadcast Requests (8am-5pm) | Broadcast@bcc.cuny.edu |
| All other requests | tsc@bcc.cuny.edu |
- How to Request VPN Access?
Please send your request for VPN access to vpn@bcc.cuny.edu
- How do I access my BCC voicemail offsite?
Futjitsu phones (standard phone):
- Dial 718-289-6480 and follow the instructions.
CISCO VOIP phones (newest model):
- Dial 646-664-2200,
- Press * key
- Enter 6+extension (i.e. 65168) + #
- Enter voicemail PIN + #
- How to forward my BCC phone to my Cellphone or a Google Voice number?
Please submit a work order here. Indicate on the ticket your BCC phone number/extension and the desired destination number. Please note that, as of now, BCC doesn’t support forwarding an office main number (i.e. Admissions, Bursars, Registrars, Financial Aid, etc.) to Google Voice.
- How do I update my BCC voicemail greeting?
Cisco Phones:
- Dial 646.664.2200
- Press * key
- Enter 5-digit extension followed by #
- Enter your PIN followed by #
- Press 4 (Setup Options)
- Press 1 (Change Greetings)
- Press 1 (Re-record Standard Greeting)
- Record your greeting followed by #
- Press * to Exit
Fujitsu Phones:
- Dial 718-289-6480
- Press #, followed by your office extension
- Enter your security code
- Press 4 (Phone Manager)
- Press 4 (Record Your Standard Greeting)
- Record your message then press any key when you are finished recording
- Press # to save your recorded message
- How can I get a copy of Adobe Creative Suite installed on my computer (Faculty Only)?
Microsoft Office 365, OneDrive and Dropbox let you share files and collaborate on their content online. You can find more information on OneDrive at www.cuny.edu/office365ed. For information on Dropbox, see cuny.edu/dropbox.
- Where and how can I save my files in the Cloud?
You can save your files in one of CUNY’s cloud file storage options to access the latest version of your files, no matter where you’re located, as long as you’re connected to the Internet. CUNY offers two files storage/collaboration tools: OneDrive in Microsoft Office 365 and Dropbox.
You can find information and training resources on using OneDrive at CUNY’s Microsoft Office 365 for Education website or from Microsoft’s Office 365 Education Help Center and Office 365 Training Center. Microsoft’s Teams provides an addition tool to share/collaborate on projects and shared files.
You can find information and training resources on using Dropbox at CUNY’s Dropbox site.