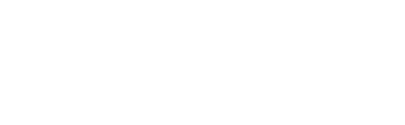Set up the Respondus LockDown Browser in Brightspace
Per University guidance, an online proctoring tool may only be required if the course description or course syllabus noted that one might be used, allowing the student to make an informed decision about enrolling in that course.
Respondus LockDown Browser is a custom browser that locks down the testing environment in Brightspace. When students use LockDown Browser to take a Brightspace test, they are unable to print, copy, go to other websites, access other applications, or close a test until it is submitted for grading. Tests created for use with LockDown Browser cannot be accessed with standard browsers.
While instructors are able to use Respondus LockDown Browser directly via Brightspace, students will need to download and install the application. Provide the following link to your students:
Taking exams in Brightspace with LockDown Browser
For help setting up Respondus, send an email to (LMShelpfaculty@bcc.cuny.edu)