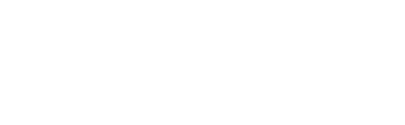Students
First you should inform your faculty that you are encountering an issue; they may be able to help.
Contact the Brightspace support team at lmshelpstudent@bcc.cuny.edu
The instructor did not make the course active yet. Most instructors will not make their course active until the first day of the semester. If you are still not seeing your course AFTER the first day of class, contact your instructor. If you are missing courses, verify your course enrollment in CUNYfirst and see the campus Registrar.
- Open a Course
- Click “Grades” on the Course Navbar at the top of the page
Faculty
- Go to the course you want to make active
- Click on “Course Admin”
- Click on “Course Offering Information”
- Scroll down Active and check the “Course is Active” box
- Click “Save”
- Go to a course
- Click on the Content link on the course Navbar
- Click on the Upload/Create button
- Choose the type of content you want to add
1) Login to Brightspace and access the course you need content copied to.
2) Click the Course Admin link in the navbar.
3) Under Site Resources, click Import/Export/Copy Components.
4) Select the Copy Components from another Org Unit
option, and then select search for offering.
5) Search and select the course offering you need content from.
6) Select Copy All Components and wait for process to complete.
Please get in touch with your campus Brightspace support team.
- Via email: LMShelpfaculty@bcc.cuny.edu
Please get in touch with your campus Brightspace support team.
- Please get in touch with your campus Brightspace support team.
- Via email: LMShelpfaculty@bcc.cuny.edu
Additional Brightspace Resources
https://bcc-cuny.digication.com/brightspace/home
https://www.bcc.cuny.edu/academics/distance-learning/brightspace-transition/