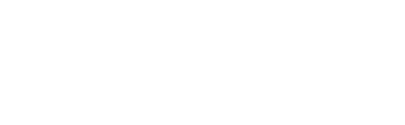Schedule Builder is a visual tool designed for students to explore, plan and build their class schedule for the upcoming semester. With this tool, students can arrange selected courses into a conflict-free timetable grid, making it easier to see what available options best fits into their personal and academic lives.
How to Access Schedule Builder
- Visit the following link in your browser: home.cunyfirst.cuny.edu
- Log into CUNYfirst using your credentials and proceed to the Student Center.
- Click the “Schedule Builder” Tile to access the application.
Add, Drop and Swap Classes
Once the application opens, Schedule Builder’s Welcome page should appear. Select the term in which you would like to search for classes directly on the Welcome page.
In the Select Course field, type the course number, subject name, title or instructor’s name.
*Note: If an online class is added to your schedule, it will not appear on the grid. ‘This schedule includes online classes’ will be displayed along the calendar grid to alert you of this change.
Select “Advanced Course Search” for more search options. Options are available for you to specify and combine additional requirements to refine your search results.
There are a few conditions that would prevent a student from enrolling in a course:
- If a class section is full, then no further enrollment will be allowed
- If there are still pre-requisites or co-requisites needed to add the course
- If you attempt to enroll in courses beyond your credit limit
- If certain class sections are reserved for students in specific programs
For all other issues consult with an academic advisor.
If you are unable to enroll immediately, save your preferred schedule as a favorite. You can have up to (5) favorites saved under different names. Options are available for you to share this link with others as well as yourself. You may also print the schedule and keep it for your records.
Before enrolling in classes, you may choose the option “Add to Cart”, to add courses to your shopping cart. After completing the action, click on ‘Do Action’.
To validate the shopping cart, click on Return to “Select Courses” and select Validate Shopping Cart.
Check your results to ensure you are able to enroll in the class in your Shopping Cart
If you are ready to enroll, and you’ve found a schedule that you like, select Get This Schedule. Be sure that your actions are all set to Enroll and then Do Action.
Upon enrolling, you should see the word Added in the Results column. If not, try to resolve the issue in the displayed message or contact an academic advisor.
To drop a course, select the Trash Can icon next to the class that you want to drop.
Click on “Get This Schedule” and then select “Do Actions”.
If the class is successfully dropped, you will see the word “Success” in the “Result” field.
Search and select the course you would like to enroll in.
Next, select the open trash can icon on the course you wish to drop. Select Get This Schedule and then Do Action.
If the class was successfully swapped, you should see the word success to the right of your newly enrolled class.
Click on the dropdown beside the class number.
Choose the section you would like to swap for.
Select Get This Schedule and then Do Action.
No, Schedule Builder does not automatically enroll you in the classes you’ve selected. Once you’ve created the perfect schedule, click on ‘Get This Schedule’. Be sure that all actions are set to ‘Enroll’. Then click on ‘Do Action’ to fully enroll in your classes
There is no limit to courses that can be added to the shopping cart. However, be mindful of your credit limitations when registering for classes.
Registration Status/Error Messages FAQ
When you attempt to register for a class (enroll, drop, or swap), you will encounter one of the following statuses:
- Success: Indicates a successful transaction.
- Message: Indicates a successful transaction with additional information regarding the transaction or course. Click on “Message” to view detailed information. A requirement designation message may appear to indicate that an area within the Pathways framework is being satisfied.
- Errors: Indicates an unsuccessful enrollment transaction. Click on “Error” to see the reason for the unsuccessful transaction. There are many error messages in the system; the most common errors are listed below. If you encounter an error not listed, click on “Error” in the enrollment request screen for a detailed explanation.
| Message Type | CUNYfirst Message | Explanation / Action Needed |
|---|---|---|
| Repeat Course | You have previously completed this class and have now exceeded the allowable repeat limit. Please verify that this class will apply toward your course of study. | Credit for this course has already been earned. Repeating it will not count toward graduation nor will it be included in the GPA calculation. Unless a higher grade is necessary for graduation or to meet prerequisites for a subsequent course, please select an alternate course that fulfills the requirement. |
| Error Type | CUNYfirst Message | Explanation / Action Needed |
|---|---|---|
| Closed Class | Not Enrolled, Class 11111 (class #) Is Full. The requested enrollment add was not processed. The enrollment limit for the specified class has been reached. If available, choose the Waitlist OK option and resubmit the request. | The course is currently full/closed. Please select an alternate section. For some classes, a waitlist may be available; refer to the explanation at the bottom of this page for instructions on utilizing the waitlist function. Only the academic department offering the course can issue an overtally. Please note that obtaining an overtally does not guarantee enrollment. |
| Departmental Consent Required | Departmental Consent Required to Enroll in Class, Add Not Processed. Consent is needed to enroll in the class. The add transaction was not processed. | Departmental consent is required to enroll in this class. The add transaction was not processed due to the lack of required consent. |
| Hold on Record | Hold on Record, Add Not Processed. There is a hold on this record, preventing the add from being processed. The hold must be removed to process the add transaction. | Holds, also known as service indicators (stops), can be viewed in CUNYfirst. To check your active service indicators, navigate to Student Center. Look for “Tasks and Holds” This will provide information on which department to contact to resolve the hold. |
| No Access to Enrollment | No Access to Enrollment | The term you are attempting to enroll in is not active on your record. You may need to complete the admission or readmission (re-entry) process, or you may have filed for graduation for that semester. Students who have applied to graduate but still need to take additional courses must email Grad Unit to withdraw their graduation application and be term activated. |
| No Valid Appointment | No Valid Appointment Found and Open Enrollment Period Has Not Begun. The open enrollment period has not begun and no valid enrollment appointment was found. The enrollment request was not processed. | Registration has not yet begun, or your specific enrollment appointment date/time has not been reached. If your enrollment appointment has arrived and the issue persists, please contact the Office of the Registrar. |
| Requisites | Requisites Not Met for Class, Not Enrolled. Requirements have not been met to enroll in the specified class. The enrollment transaction was not processed. | The missing prerequisites or corequisites are listed at the bottom of the message. If you believe you have received this message in error, please visit the Office of the Registrar. |
| Maximum Session Unit Load | Maximum Session Unit Load Exceeded. The maximum session unit load would be exceeded with the addition of this class. The add transaction was not processed. | For students in good standing, the maximum number of units (credits) allowed is 18 for spring or fall semesters, seven for the winter intersession, and nine per summer session. If your attempted enrollment exceeds these limits, this error will appear. Please select a course with fewer units or swap out a course in your current schedule. If it is necessary to enroll above the stated limits for any semester, please contact Dean Ott at alexander.ott@bcc.cuny.edu |
| Time Conflict | Time Scheduling Conflict for class 1111(class #) and 2222(class #), Not Enrolled. A scheduling conflict exists with a currently enrolled class. Select another class, or override the time conflict. | Please select an alternative course or adjust your schedule to accommodate the selected course. Remember to use the “Swap” function instead of “Enroll” and “Drop.” |